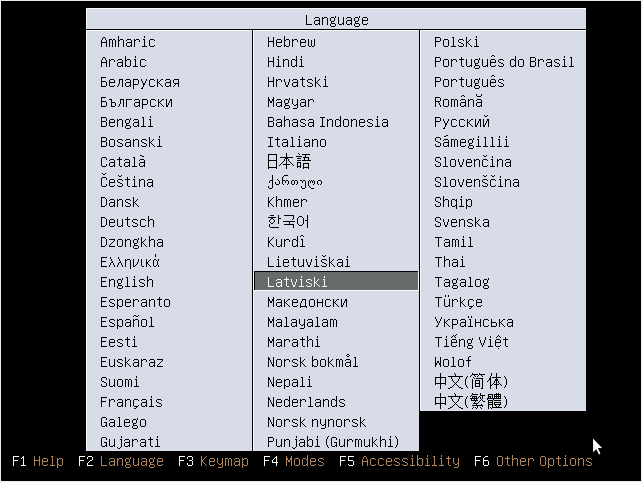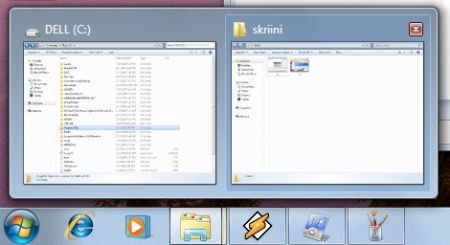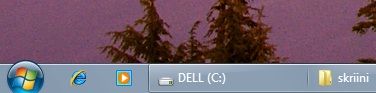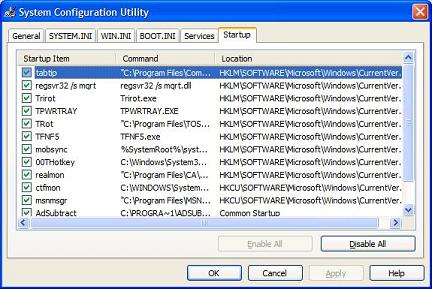OS
Bezmaksas aplikācijas saīsina baterijas darbības laiku
Mar 25th
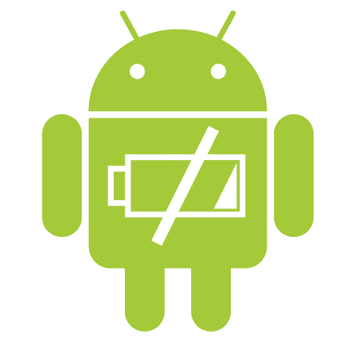
Saka, ka nekas pasaulē neesot bez maksas. Lūk, arī bezmaksas aplikācijas ņem savu tiesu. Veicot izmēģinājumus, pētnieki no Purdue University atklājuši, ka bezmaksas aplikācijas paņem par 65 – 75 % vairāk baterijas enerģijas. Pētījumi veikti, izmantojot bezmaksas Angry Birds, Free Chess, un The New York Times aplikācijas. No bezmaksas Angry Birds apliācijas versijas patērētā, tikai 18% paņem pati spēle, pārējo notērē tai pievienotā reklāma, kas mēģina pēc GPS noskaidrot atrašanās vietu, kā arī slēdzas klāt internetam. Problēma novērota gan Android, gan WP bezmaksas aplikācijās. Ja baterijas īsais mūžs ir liela problēma, ir vērts padomāt par aplikāciju maksas versijām, kas, lielākoties, maksā dažus desmitus santīmu.
Autors: labakais.info
Kā paildzināt Android baterijas mūžu?
Okt 25th

Smārtfona baterijas ilgums ir vienīgais darvas piliens visā Android pasākumā. Bet var saprast, liels ekrāns, ir ko vilkt nabagam. Maza pamācība, kā paildzināt savas baterijas mūžu par aptuveni 10 % – kalibrējot bateriju. Pēc idejas, kad telefons ir pilnībā uzlādēts, tas sāk izladēties. Pēc kalibrēšanas, tas izlādējas līdz 90%, un tad sāk atkal uzņemt 10 procentus klāt. Beterijas widget’i to nerāda, bet ilgumu varēsi pats novērtēt. Funkcija līdz galam izpildīt iespējams tikai root’otam tālrunim! Ja nezini, ko tas nozīmē, pilnu efektu nevarēsi panākt. Lai paildzinātu savas baterijas darbības ilgumu, dari tā:
Kā izveidot jaunu partīciju 1. variants
Mar 22nd
1. variantā izmantosim”Computer Management” kurš jau ir iekļauts windows operētājsistemās. Vienīgais mīnus ir tas, ka partīciju izveidošanas skaits ir ierobežots.
2. variantā tiks izmantots bezmaksas EASEUS Partition Master Home Edition, kuru var lejuplādēt šeit.
1. Spiežam uz “Computer” ar labo peles pogu uz izvēlamies “Manage”.

2. Atvērsies “Computer Management” logs.
Kreisājā pusē zem “Storage” spiežam uz “Disk Management”

Windows XP servisu optimizācija
Dec 21st
Windows 7 optimizēšana, lai uzlabotu veiktspēju
Aug 15th
Neatkarīgi no tā, cik ātri vai efektīvi var būt jauni datori, laika gaitā šķiet, ka to darbība palēninās. Modernais dators, ko iegādājāties pagājušajā gadā, pēc dažādu programmu, pretspiegprogrammatūras un pretvīrusu rīku instalēšanas, kā arī liela nevajadzīgas informācijas apjoma lejupielādes no interneta, iespējams, vairs nešķiet tik jaudīgs. Datora darbības palēnināšanās var notikt nemanāmi un pakāpeniski, līdz kādu dienu, mēģinot atvērt programmu vai failu, nodomāsit: “Kas gan noticis ar manu datoru?”
Lai kāds arī būtu iemesls, ir daudz veidu, kā paātrināt operētājsistēmas Windows darbību un uzlabot datora veiktspēju, neveicot aparatūras jaunināšanu. Lūk, daži padomi, kas palīdzēs optimizēt operētājsistēmu Windows 7, lai paātrinātu datora veiktspēju.

1. Atslēdzam liekas vizualizācijas.
Uzklikšķini labo peles pogu uz Computer ikonas, kura atrodas uz ekrāna, un izvēlieties Properties. Atveras sistēmas rekvizītu logs, kreisajā pusē ir panelis un opcija Advanced system settings, spiežam uz tās.
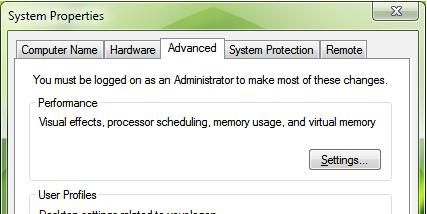
Kā neļaut kādai programmai startēties reizē ar Windows
Jan 16th
Šajā pamācībā īsi apskatīsim, kā neļaut kādai programmai startēties reizē ar Windows operētājsistēmu, ja programmas iestatījumos nav iespējams atslēgt šo opciju.
Izmantosim Windows integrēto msconfig.exe utilītu.
Kā uzinstalēt Windows 7
Jan 4th
Šajā rakstā tiks parādīts, kā uzstādīt jauno Windows 7 operētājsistēmu uz datora veicot tīro instalāciju.
Tiks uzstādīta Windows 7 Ultimate versija, uzstādīšana visām pārējām versijām ir tāda pati kā šī.
Pirms uzstādi Windows 7, Tev jāpārliecinās, ka visas datora komponentes atbilst Windows 7 prasībām. Ja tev ir strādājusi Windows Vista operētājsistēma, tad vari būt drošs, Windows 7 tev strādās!
Ļoti ieteicams lejupielādēt visus Windows 7 draiverus (vairumā gadījumu der arī Windows Vista draiveri) no sava datora “dzelžu” ražotāju mājaslapām un tos visus iededzināt CD, jo ko gan Tu darīsi, ja Windows 7 neatpazīs tīkla karti… Vēl pārliecinies, vai datoram ar optiskajām iekārtām viss ir kārtībā, lai nesanāk tā, ka instalācijas vidū uzmet paziņojumu, ka nevar nolasīt DVD un rezultātā Jūs paliktu bez operētājsistēmas.
Minimālās sistēmas prasības:
1 gigaherca (GHz) vai ātrāks 32 bitu (x86) procesors vai 64 bitu (x64) procesors
1 gigabaita (GB) RAM (32 bitu) vai 2 GB RAM (64 bitu)
16 GB (32 bitu) vai 20 GB (64 bitu) brīvas vietas cietajā diskā
DirectX 9 grafikas ierīce ar WDDM 1.0 vai jaunāku draiveri
Sākam!
Ievietojam Windows 7 DVD disku diskdzinī un restartējam datoru (pārliecinies, ka BIOS uzstādījumus CD-ROM ir uzlikts kā pirmais startēšanās aparāts) un uz ekrāna parādīsies uzraksts, līdzīgs kā Windows Vista instalācijā, kur 3 sekunžu laikā jānospiež jebkurš taustiņš, lai sāktu instalāciju, nospiežam kaut vai ENTER.
Uz ekrāna parādīsies uzraksts Windows is loading files…, pēc kā sāksies uzstādīšanas sākuma posms.
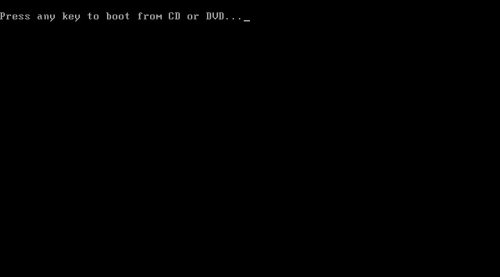
Kā uzinstalēt Windows XP
Dec 6th
Lai pārinstalētu datoru tev vajadzēs:
* Windows XP instalācijas disku;
* Datoru ar CD vai DVD-ROM un vismaz 4GB lielu cieto disku
Pirms instalē jaunu Windows, pārliecinies, ka visi svarīgie dokumenti un citi vajadzīgi faili ir saglabāti drošā vietā, jo viss no C:\ diska tiks nodzēsts. (Failus var sarakstīt uz DVD diskiem, flash atmiņām, citiem cietajiem diskiem utt.)
1. Lai sāktu instalāciju, Windows XP disks jāieliek CD vai DVD ROM un jāpārstartē dators.
Ļoti svarīgi lai mātesplates uzstādījumos (BIOS) CD\DVD dzinis startēšanas sarakstā būtu pirms HDD. Ja tas tā nebūs, tad sākumā dators startēs no cietā diska jau esošo operētājsistēmu un Windows XP instalācijas disku ignorēs.
1.a. Sākumā pārliecinieties vai jums jau nav uzlikti vajadzīgie uzstādījumi.
Ja pēc datora ieslēgšanas (Windows instalācijas disks atrodas disku lasītājā.) uz ekrāna parādās
![]()
tad viss ir kārtībā.
1.b. Ja tā nenotiek, tad jānomaina BIOS uzstādījumi. Tie dažādām firmām ir atšķirīgi, bet savā būtībā līdzīgi.
Lai pie tiem piekļūtu, startējot datoru jānospiež (drīzāk jāspaida) uz tastatūras pogu F1, Delete, F2 vai varbūt F11, F12 (Parasti to pogu kura jānospiež rāda startējot datoru.)
Kad atverās BIOS konfigurācija (neko lieku nevajadzētu čakarēt) jāatrod sadaļa ar nosaukumu Boot configuration (vai tamlīdzīgi) un tajā jābūt iespējai norādīt ierīču startēšanas kārtību.
Kā pirmo norādam CD\DVD drive un kā otro uzliekam HDD. (Biosā pelīte nestrādās. Visu jādara ar klaviatūras pogām: bultiņām, enter, esc u.c. Dažās BIOS versijās tās ir norādītas.)
Kad esam uzstādījuši pareizu ierīču startēšanas secību, ejam uz BIOS sākuma lapu un atrodam pogu Save & Exit. Pēc tās nospiešanas dators restartēsies un šoreiz būtu jāparādās ekrānā tekstam Press any key to boot from CD.
2. Tikko kā uz ekrāna parādās teksts Press any key to boot from CD, nospiežam jebkuru taustiņu uz klaviatūras (USB tastatūru lietotājiem varētu rasties problēmas.) un vajadzētu startēties Windows instalācijai.
![]()
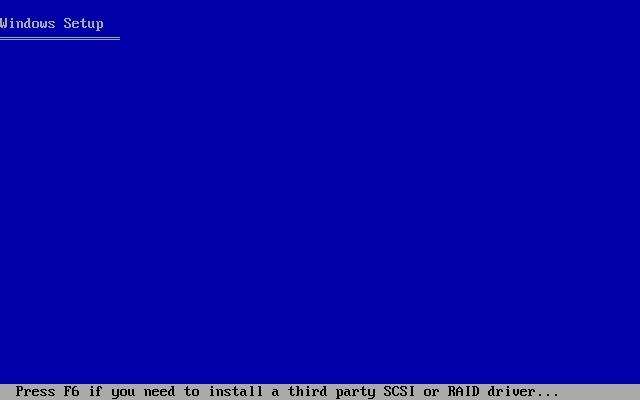
Kā ieinstalēt Ubuntu Linux
Nov 23rd
Sveicināti!
Liela daļa no jums noteikti zin, ka Windows nav vienīgā operētājsistēma pasaulē. Pastāv arī daudzas citas, tostarp Linux.
Lai iedrošinātu citu, ja ne lietot, tad vismaz pamēģināt kādu no Linux distributīvām, tika izveidota neliela pamācība Ubuntu 9.04 uzstādīšanai. Kāpēc tieši Ubuntu? Tādēļ, ka tā ir Linux pasaules iesācējiem viena no draudzīgākajam distributīvām.
Kur iegūt?
Vienkāršākais veids ir lejuplādēt Ubuntu *.iso no interneta un ierakstīt diskā. Lejuplādēt var 32bit versiju šeit un 64bit versiju šeit
Lejuplādēto failu jāraksta diskā kā parastu CD/Disk image.
Kas tālāk?
Tālāk, kad disks ir veiksmīgi ierakstīts, tas jāievieto atpakaļ datora CD lasītājā un dators jārestartē. Jāpārliecinās, ka datora BIOSā, ka pirmā boot ierīce ir uzstādīts cd/dvd rom, jo savādāk nekas nenotiks. Ja tas ir izdarīts, dodamies tālāk.
Instalācijas process
Ja viss ir pareizi izdarīts, būtu jāparādās šādai izvēlnei, kurā izvēlamies instalācijas valodu. Tā kā dzīvojam Latvijā, tika izvēlēta mūsu nacionālā valoda
Izvēlamies valodu un spiežam Enter