Windows 7 optimizēšana, lai uzlabotu veiktspēju
Neatkarīgi no tā, cik ātri vai efektīvi var būt jauni datori, laika gaitā šķiet, ka to darbība palēninās. Modernais dators, ko iegādājāties pagājušajā gadā, pēc dažādu programmu, pretspiegprogrammatūras un pretvīrusu rīku instalēšanas, kā arī liela nevajadzīgas informācijas apjoma lejupielādes no interneta, iespējams, vairs nešķiet tik jaudīgs. Datora darbības palēnināšanās var notikt nemanāmi un pakāpeniski, līdz kādu dienu, mēģinot atvērt programmu vai failu, nodomāsit: “Kas gan noticis ar manu datoru?”
Lai kāds arī būtu iemesls, ir daudz veidu, kā paātrināt operētājsistēmas Windows darbību un uzlabot datora veiktspēju, neveicot aparatūras jaunināšanu. Lūk, daži padomi, kas palīdzēs optimizēt operētājsistēmu Windows 7, lai paātrinātu datora veiktspēju.

1. Atslēdzam liekas vizualizācijas.
Uzklikšķini labo peles pogu uz Computer ikonas, kura atrodas uz ekrāna, un izvēlieties Properties. Atveras sistēmas rekvizītu logs, kreisajā pusē ir panelis un opcija Advanced system settings, spiežam uz tās.
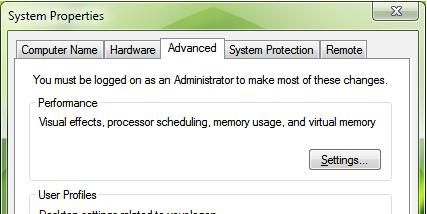
Atrodam lodziņu Performance, un tad spiežam pogu Settings.
Šo vizualizāciju sadaļu varat aizpildīt (ar ķekšiem) pēc saviem ieskatiem.

No šiem vari atteikties, ja nejūtat nepieciešamību pēc šiem daiļumiem:
• Enable desktop composition (Ja vēlies atstāj aero dizainu)
• Enable transparent glass (Ja velies lai visi logi ir caurspīdīgi)
• Show thumbnails instead of icons (Parādīt kas mapēs salikts)
• Smooth edges of screen fonts (Ja nepieciešami noapaļoti burti)
• Use drop shadows for icon labels on the desktop (Ēnas zem desktopa ikonām)
• Use visual styles on windows and buttons (Tēmu atbalsts Windows vidē)
2. Failu pārlūkošanas optimizēšana.
Atveram jebkuru mapi, pieņemsim Computer, un pašā failu pārlūka augšā ieraudzīsim Organize, spiežam to un izvēlamies Folder and Search Options. Izvēlamies View cilni.

Un šos ķekšus droši slēdzam nost:
• Display file size information in folder tips
• Hide extensions for known file types
• Show encrypted or compressed NTFS files in color
• Show pop-up description for folder and desktop items
3. Servisu optimizēšana
Klikšķinam labo peles pogu atkal uz Computer ikonas. IzvēlamiesManage.
Tad dodamies Services & Applications un Services.
Daļu no šiem servisiem varam droši atslēgt, tādā veidā iegūstot ātrāku Windows palaišanas laiku, gan ātrāku strādāšanu.

Lūk šeit uzskaitīti servisi, kuriem droši varat nomainīt parametru no Automatic uz Manual.
• Application Experience
• Computer Browser (Ja dators nav pieslēgts nevienam tīklam)
• Desktop Window Manager Session Manager (Ja nelieto aero tēmu)
• Diagnostic Policy Service
• Distributed Link Tracking Client
• IP Helper
• Offline Files
• Portable Device Enumerator Service
• Print Spooler (Ja Tev nav printera)
• Protected Storage
• Remote Registry (Šo slēdziet obligāti nost, drošībai)
• Secondary Logon
• Security Center
• Server (Ja dators nav pieslēgts nevienam tīklam)
• Tablet PC Input Service
• TCP/IP NetBIOS Helper
• Themes (Ja lieto Windows Classic tēmu)
• Windows Error Reporting Service
• Windows Media Center Service Launcher
• Windows Search (Ja bieži nelieto Windows Search)
• Windows Time (Ja nesinhronizē pulksteni ar internetu)
Piezīme: Neliekiet šiem procesiem Disable, bet gan Manual.
4. Un nākamais ko varam veikt Programmatūras ātrdarbības uzlabojumam.
1.Dodamies uz http://www.ccleaner.com : Lejuplādējam CCleaner, programmatūras optimizēšanai.
a) Sāksim ar to ka atvērsim CCleaner, un iesākumam izvēlēsimies funkciju Analyze, programma analizēs lieko drazu, kuru ieteicams izdzēst.
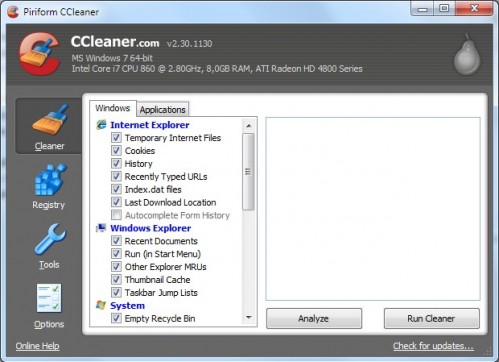
b) Un tad izvēlamies funkciju Run CCleaner, programma izdzēsīs visu lieko drazu.
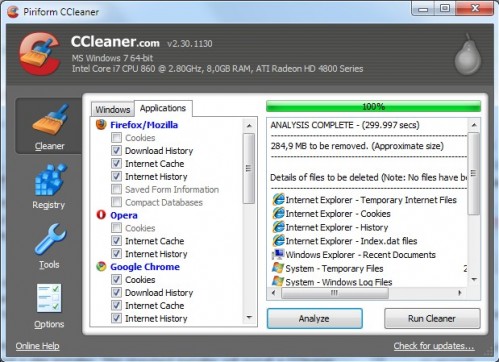
c) Nākamais solis, ķeramais pie reģistra, izvēlamies funkciju Registry, tad Scan For Issues. Pēc Registry noskanēšanas vienkārši izvēlamies Fix selected Issues.
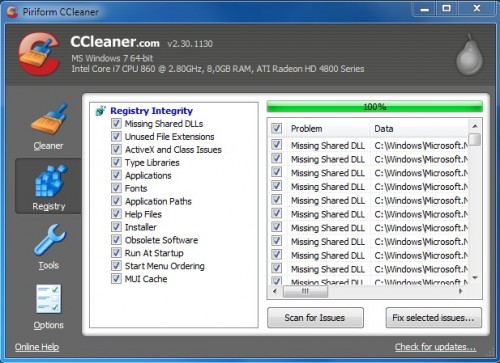
d) Nu un itkā sakarā ar CCleaner tas būtu viss.
5. Dodoties tālāk, mēs Tiekam pie tādas programmas, kā Tune UP. Ļoti laba programma datora darbības uzlabošanai, manā skatījumā vadošā savā jomā.
a) Šajā pamācības sadaļā neko pārak gari un konkrēti neizklāstīšu, vienkārši ieteicams ka visas piedāvātas funkcijas būtu optimizētas, kā attēlā!
b) Efektīvākai darbībai izvēlamies Start 1-click Maintance.
c) Protams sadaļā Change Settings, mēs varam izvēlēties kādas funkcijas veikt un neveikt.
6. Vēl ko varu ieteikt.
• Regulāri defragmentējiet cieto disku.
• Instalējiet tikai nepieciešamu programmatūru, jo kā zināms liekā programmatūra tikai un vienīgi noslogo jūsu datora darbību.
• Lietojiet jaunākos ierīču draiverus
Pamācības autors: Mīlnieks


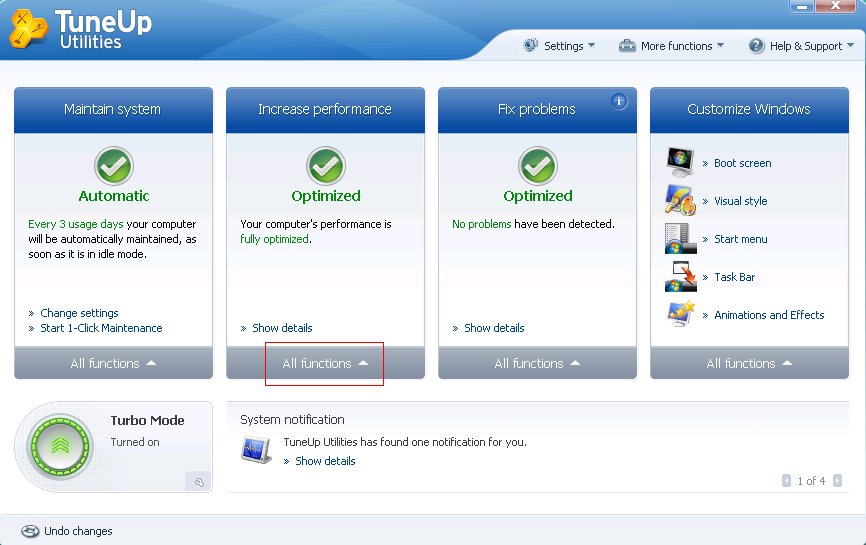

 ieteikt draugiem
ieteikt draugiem
2010. gada 17. augusts - 13.00
Agrāk arī nodarbojos ar “optimizēšanu” un nonācu pie secinājuma, ka vienīgā jēdzīgā lieta, kas ir jādara — jāiztīra Startup programmas. Servisu un reģistra tīrīšana ir sīkums..
Un ja dators ir tik vājš, ka nevar pavilkt Aero, tad es īsti nesaprotu jēgu likt W7 uz datora vispār.
Jā un vispār iesācējiem (kuri lasa šo pamācību) labākais padoms: jo mazāk uzinstalētu programmu, jo ātrāks dators. Pamatojumi ir vairāki — programmām patīk iestartēties un aizņemt atmiņu, kā arī aizņemt cieto diksu utt. Ja nelieto programmu izdzēs.
2010. gada 3. novembris - 16.22
Tieši tā ir jāiesaka iesācējiem: “izdzēs programmu”
2010. gada 10. decembris - 15.35
protams nejau Shortcut bet ejam uz sadaļu kur var atinstalēt
Piezīme:
Apdomā ko tev vajag vai ko nē jo uzinstalējot un atinstalējot programmu paliek draza reģistrā
2011. gada 14. jūlijs - 17.20
Vispār ir visādi CCleaneri TuneUP Utilities Uniblue Suudi Advenced System Care UN TĀLĀK BET Kāpec PATS MICROSOFT Nav Uzstaisijis Kautkādu TuneUP Programmu Tad Tai Varētu Uzsticēties pilnībā un kā jau ražotāji viņi zin (vismaz viņiem jāzin) Kādas OPTIMIZĀCIJAS IR LABĀKĀS
2016. gada 4. aprīlis - 3.07
Very descriptive blog, I enjoyed that bit. Will there be
a part 2?
2016. gada 17. aprīlis - 3.11
It’s an awesome article designed for all the web visitors; they will get benefit from it I am sure.
2017. gada 27. marts - 13.14
Aha, slēdziet vien laukā “Application Experience” servisu un dabūsiet šādu gļuku – https://support.microsoft.com/en-us/help/2686260
Pārbaudīju